
A árvore das fotos (2 de 2)
Na parte 1 deste artigo falei sobre a localização física do arquivo fotográfico. Agora, vou explicar como este arquivo fotográfico se liga ao software de catalogação e edição de imagem que utilizo: o Adobe Lightroom (LR).
O LR, não sendo um gestor de ficheiros por excelência, é no entanto a aplicação indicada para fazer a gestão de qualquer fotografia que esteja contida no seu catálogo, sendo inclusive desaconselhado “mexer” nos ficheiros fora da aplicação. Note-se que estamos aqui a introduzir um novo conceito: o catálogo.
Para melhor entender o que é o catálogo, sugiro que consultem esta página.
Como é referido na página referida, o LR guarda no seu catálogo a localização física das imagens nos suportes magnéticos onde se encontram – e não as próprias imagens -, quer seja o disco do nosso computador ou um disco externo que usemos para guardar o nosso arquivo de trabalho. Qualquer gestão sobre os ficheiros contidos no catálogo deve ser por isso efetuada através do LR para que este possa continuar a saber onde as fotos estão e com que características. Operações como renomeação de ficheiros e pastas, mover fotos entre pastas, eliminação de fotos, etc, devem ser sempre feitas na aplicação.
Como é óbvio, se por acaso realizarmos estas operações diretamente sobre o arquivo fotográfico (por exemplo mudando de pasta ou de nome um ficheiro), ao entrarmos na aplicação e abrirmos o catálogo que contem essas fotos, o LR vai deixar de saber onde essas fotos se encontram e teremos de as importar novamente (no caso de mudanças de nome) ou de dizer à aplicação onde se encontram (no caso de as termos movido de pasta). Sempre que o LR desconhece a localização de um determinado ficheiro aparece um “?” – ou quando o suporte externo onde a foto de encontra não estiver ligado ao computador – no canto superior direito da miniatura da fotografia.
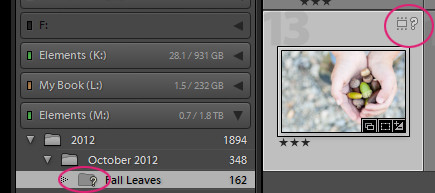
Foto ausente
Este facto impede a utilização de muitas das funcionalidades do LR sobre a foto em questão, incluindo a sua edição, impressão, etc (a partir da versão 5 é possível trabalhar sobre arquivos ausentes se ativarmos a opção de Smart Previews). Esse ponto de interrogação só desaparecerá quando a aplicação souber de novo a localização física do ficheiro (ou no caso dos discos externos se ligar o dispositivo ao computador). Ou seja, o ficheiro tem de estar acessível por parte do LR.
De modo a simplificar todo este processo, aconselho vivamente a que nunca façam a gestão dos ficheiros das vossas fotografias que já se encontrem no catálogo fora do LR. Acreditem, vai poupar-vos muito trabalho entediante. Renomear ficheiros, pastas, criar novas pastas, mover ficheiros e pastas para dentro de outras pastas, tudo isto pode e deve ser feito dentro do Lightroom. Através de drag and drop ou mesmo através das opções de menu. Simples e eficaz!
Para terminar este artigo sobre a estrutura do nosso arquivo fotográfico em disco, gostava de partilhar convosco o meu fluxo de trabalho no que diz respeito à importação e gestão das fotos em disco. Como ponto prévio, importa dizer que o arquivo fotográfico de trabalho está todo no disco do computador, ou seja, a importação é sempre feita para o disco rígido interno do computador, para a estrutura já explicada anteriormente.
Fluxo de importação
Após cada sessão fotográfica as fotos são descarregadas do cartão para o computador através do Lightroom. É colocado o cartão de memória num bom leitor de cartões e selecionando a opção de menu “Arquivo > Importar Fotos e Videos…” estou preparado para copiar as fotos do cartão de memória para o arquivo fotográfico. Nesse processo existem algumas operações que gosto logo de fazer no momento da importação e que aconselho que também as façam caso encaixe também no vosso fluxo de trabalho:
- Renomear os arquivos no momento da cópia, através da opção “Renomeação de arquivo”, selecionando uma pré-definição que criei anteriormente ao meu gosto e que mantem o número original do ficheiro e adiciona um sufixo com um nome à escolha. Mais uma vez, recomendo que nunca usem caracteres especiais e acentos no nome dos arquivos para garantir compatibilidade entre Mac e Windows.
- Converter em DNG, selecionado a opção no topo ao centro “Copiar como DNG”. Leia mais sobre o formato DNG neste artigo da série.
- Adicionar palavras-chave. Aqui têm de ser palavras-chave genéricas que se apliquem a todas as fotos que estamos a importar e que ajudem a encontrar depois estas mesmas fotos.
- Adicionar copyright através de uma pré-definição de metadata que criei anteriormente para automaticamente adicionar as minhas definições de autor, tais como o nome, site, email, etc…
Como disse anteriormente, as fotos são importadas para o disco rígido do meu computador, por exemplo, para a pasta “Fotos > 2013 > 20130917_5DMk3_ArtigoLRSite”. É esta pasta que eu coloco como destino no momento da importação, tendo sempre por defeito selecionada a pasta 2013 e depois criando uma nova pasta com a nomenclatura habitual.
Quando finalmente o processo de importação termina, tenho as minhas fotos disponíveis no catálogo do LR (e os respetivos ficheiros na estrutura de pastas do disco rígido do meu computador) com um novo nome, convertidas para DNG, com informação de copyright e com palavras-chave genéricas atribuídas.
Se a sessão é de extrema importância para mim, ou seja, se julgo conter fotos que são demasiado importantes para merecerem um grau extra de segurança e cuidado, desligo a aplicação LR e copio a(s) pasta(s) que acabei de importar para um disco externo de backup temporário. Isto para garantir que tenho os ficheiros em dois locais caso no processo de gestão das fotos que se vai seguir algo aconteça. Isto porque vou apagar alguns ficheiros, alterar nomes, mudar de pastas, etc, e nesse processo algo pode correr mal. Não costuma acontecer, não me lembro de ter acontecido alguma vez, mas se as fotos foram tiradas num local onde não vamos voltar, são parte de um trabalho que não podemos perder, ou qualquer outro fator importante, é fundamental que as copiem para um segundo local, uma vez que elas já não se encontram no cartão de memória. Mais vale prevenir que remediar, como diz o povo.
Um amigo que também usa o Lightroom no seu fluxo de trabalho faz sempre uma cópia de todas as fotos que importa para um sistema de Cloud na internet. Pode ser uma solução que garante sempre um nível extra de segurança. Existem vários serviços destes na internet, desde soluções da PT, como da amazon, da google ou da apple, entre outras, que providenciam espaço em disco na Cloud que podem usar para armazenar os vossos ficheiros. Isto também vos permite aceder aos ficheiros em qualquer altura e em qualquer lugar. No meu caso, como eu uso este backup como temporário, não precisariam de um grande espaço em disco, podendo aceder a soluções destas a muito baixo custo.
Importadas que estão as fotos para o nosso catálogo – e garantido o tal nível extra de segurança, caso necessário – estou pronto para proceder à gestão da pasta que acabei de importar.
A primeira coisa a fazer é percorrer todas as fotos e ir marcando as que são para rejeitar. Vou clicando na tecla “X” para as marcar para irem para o lixo. Ao princípio só iam parar ao lixo fotos desfocadas, mal expostas ou com outros defeitos técnicos. Neste momento, passados alguns anos sobre as primeiras sessões de análise, sou muito mais rigoroso nas fotos que vou aproveitar e é normal que 80% das fotos sejam marcadas com “X”. Não aconselho que façam o mesmo, se ainda não têm confiança para tal, mas aconselho que deitem fora todas as fotos que acham estarem mesmo más. Só vão estar a guardar fotos que nunca mais vão olhar e as vossas fotos boas vão andar perdidas ali pelo catálogo… Para além disso, poupam bastante espaço se guardarem apenas as fotos razoáveis e eliminarem para sempre as mesmo más.
Depois de selecionar as fotos para rejeitar é tempo de as eliminar todas do catálogo e do disco rígido. Após esta limpeza, é tempo de renomear as fotos sobreviventes e atribuir palavras-chave de forma mais precisa (foto a foto ou por grupo de fotos), de modo a garantir que as encontro mais facilmente de futuro. É também tempo de as identificar em termos de locais no módulo Mapas, atribuindo-lhes coordenadas GPS. É também nesta altura que escolho algumas das favoritas, atribuo classificações e as adiciona a coleções, caso aplicável. Tudo operações que vão facilitar a gestão do catálogo e maximizar a simplicidade de as encontrar num futuro próximo ou longínquo. É por esta razão que é importante proceder a esta operação próximo do momento em que foram capturadas para nos podermos lembrar de características que ajudem na catalogação das mesmas.
Posto isto, estou pronto a proceder ao backup da(s) pasta(s) que acabei de gerir. Ou seja, as pastas estão fechadas e prontas a ir para o backup permanente. Leia mais sobre isso neste artigo da série. Em resumo, existem no meu caso três locais de arquivo:
- O arquivo fotográfico, sobre o qual o catálogo opera, que se encontra no disco rígido do meu computador e que contem as fotos dos últimos anos que ainda quero ter acesso para editar, imprimir, etc…
- O arquivo de backup temporário que serve apenas o propósito de garantir um nível de segurança adicional enquanto a pasta final ainda não está pronta e os ficheiros ainda estão a ser geridos;
- O arquivo de backup permanente que contem todas as minhas fotos, nas suas pastas finais, com os nomes finais e que nunca é mexido.
Finalmente, estou pronto a editar as melhores fotos por forma a poder partilhá-las convosco! Entretanto, continuem a fazer e editar grandes fotos! Até ao próximo artigo da série.


